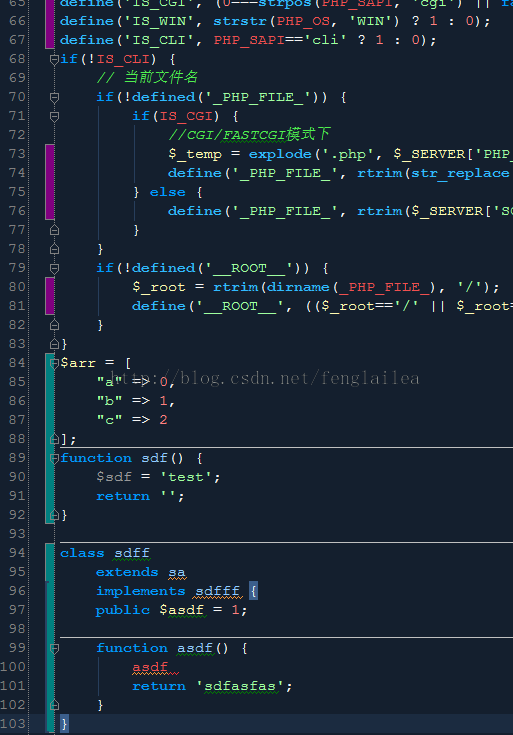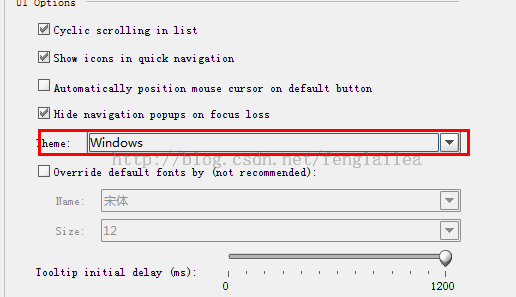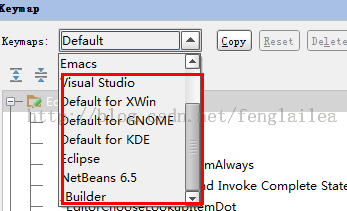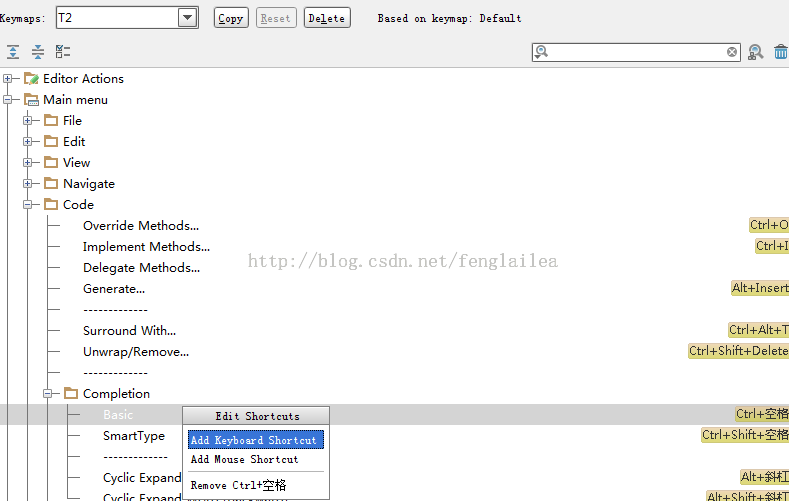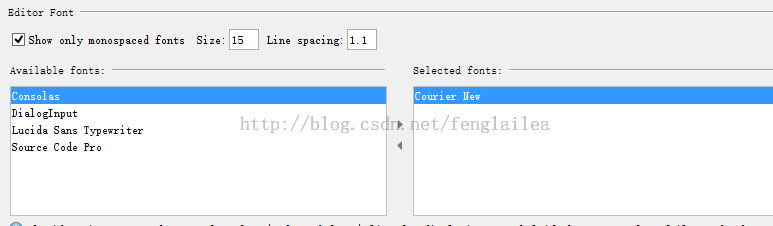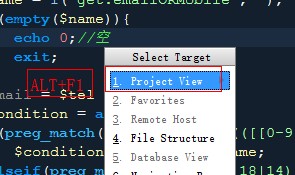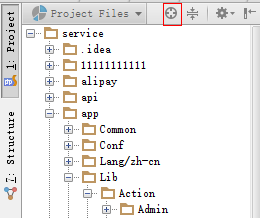Nginx内置变量以及日志格式变量参数详解
$args #请求中的参数值 $query_string #同 $args $arg_NAME #GET请求中NAME的值 $is_args #如果请求中有参数,值为"?",否则为空字符串 $uri #请求中的当前URI(不带请求参数,参数位于$args),可以不同于浏览器传递的$request_uri的值,它可以通过内部重定向,或者使用index指令进行修改,$uri不包含主机名,如"/foo/bar.html"。 $document_uri #同 $uri $document_root #当前请求的文档根目录或别名 $host #优先级:HTTP请求行的主机名>"HOST"请求头字段>符合请求的服务器名.请求中的主机头字段,如果请求中的主机头不可用,则为服务器处理请求的服务器名称 $hostname #主机名 $https #如果开启了SSL安全模式,值为"on",否则为空字符串。 $binary_remote_addr #客户端地址的二进制形式,固定长度为4个字节 $body_bytes_sent #传输给客户端的字节数,响应头不计算在内;这个变量和Apache的mod_log_config模块中的"%B"参数保持兼容 $bytes_sent #传输给客户端的字节数 $connection #TCP连接的序列号 $connection_requests #TCP连接当前的请求数量 $content_length #"Content-Length" 请求头字段 $content_type #"Content-Type" 请求头字段 $cookie_name #cookie名称 $limit_rate #用于设置响应的速度限制 $msec #当前的Unix时间戳 $nginx_version #nginx版本 $pid #工作进程的PID $pipe #如果请求来自管道通信,值为"p",否则为"." $proxy_protocol_addr #获取代理访问服务器的客户端地址,如果是直接访问,该值为空字符串 $realpath_root #当前请求的文档根目录或别名的真实路径,会将所有符号连接转换为真实路径 $remote_addr #客户端地址 $remote_port #客户端端口 $remote_user #用于HTTP基础认证服务的用户名 $request #代表客户端的请求地址 $request_body #客户端的请求主体:此变量可在location中使用,将请求主体通过proxy_pass,fastcgi_pass,uwsgi_pass和scgi_pass传递给下一级的代理服务器 $request_body_file #将客户端请求主体保存在临时文件中。文件处理结束后,此文件需删除。如果需要之一开启此功能,需要设置client_body_in_file_only。如果将次文件传 递给后端的代理服务器,需要禁用request body,即设置proxy_pass_request_body off,fastcgi_pass_request_body off,uwsgi_pass_request_body off,or scgi_pass_request_body off $request_completion #如果请求成功,值为"OK",如果请求未完成或者请求不是一个范围请求的最后一部分,则为空 $request_filename #当前连接请求的文件路径,由root或alias指令与URI请求生成 $request_length #请求的长度 (包括请求的地址,http请求头和请求主体) $request_method #HTTP请求方法,通常为"GET"或"POST" $request_time #处理客户端请求使用的时间,单位为秒,精度毫秒; 从读入客户端的第一个字节开始,直到把最后一个字符发送给客户端后进行日志写入为止。 $request_uri #这个变量等于包含一些客户端请求参数的原始URI,它无法修改,请查看$uri更改或重写URI,不包含主机名,例如:"/cnphp/test.php?arg=freemouse" $scheme #请求使用的Web协议,"http" 或 "https" $server_addr #服务器端地址,需要注意的是:为了避免访问linux系统内核,应将ip地址提前设置在配置文件中 $server_name #服务器名 $server_port #服务器端口 $server_protocol #服务器的HTTP版本,通常为 "HTTP/1.0" 或 "HTTP/1.1" $status #HTTP响应代码 $time_iso8601 #服务器时间的ISO 8610格式 $time_local #服务器时间(LOG Format 格式) $cookie_NAME #客户端请求Header头中的cookie变量,前缀"$cookie_"加上cookie名称的变量,该变量的值即为cookie名称的值 $http_NAME #匹配任意请求头字段;变量名中的后半部分NAME可以替换成任意请求头字段,如在配置文件中需要获取http请求头:"Accept-Language",$http_accept_language即可 $http_cookie $http_host #请求地址,即浏览器中你输入的地址(IP或域名) $http_referer #url跳转来源,用来记录从那个页面链接访问过来的 $http_user_agent #用户终端浏览器等信息 $http_x_forwarded_for $sent_http_NAME #可以设置任意http响应头字段;变量名中的后半部分NAME可以替换成任意响应头字段,如需要设置响应头Content-length,$sent_http_content_length即可 $sent_http_cache_control $sent_http_connection $sent_http_content_type $sent_http_keep_alive $sent_http_last_modified $sent_http_location $sent_http_transfer_encoding
log_format有一个默认的、无须设置的combined日志格式设置,相当于Apache的combined日志格式,其具体参数如下:
log_format combined ‘$remote_addr-$remote_user [$time_local]’
‘ “$request” $status $body_bytes_sent’
‘ “$http_referer” “$http_user_agent” ‘;
我现在使用的日志格式:
log_format access ‘$http_x_forwarded_for $remote_addr [$time_local] “http://$host” “$request” ‘
‘$status $body_bytes_sent “$http_referer” “$http_user_agent” “$remote_user” ‘;
当日志文件中记录的值为”–“时,表示为空
access为自定义的日志格式的名称,使用时引用即可:
access_log /data/logs/nginx/ihouse_access.log access;
——————————————————————————————————
正确设置nginx中remote_addr和x_forwarded_for参数
什么是remote_addr:
remote_addr代表客户端的IP,但它的值不是由客户端提供的,而是服务端根据客户端的ip指定的,当你的浏览器访问某个网站时,假设中间没有任何代理,那么网站的web服务器(Nginx,Apache等)就会把remote_addr设为你的机器IP,如果你用了某个代理,那么你的浏览器会先访问这个代理,然后再由这个代理转发到网站,这样web服务器就会把remote_addr设为这台代理机器的IP
什么是x_forwarded_for:
正如上面所述,当你使用了代理时,web服务器就不知道你的真实IP了,为了避免这个情况,代理服务器通常会增加一个叫做x_forwarded_for的头信息,把连接它的客户端IP(即你的上网机器IP)加到这个头信息里,这样就能保证网站的web服务器能获取到真实IP
使用HAProxy做反向代理时:
通常网站为了支撑更大的访问量,会增加很多web服务器,并在这些服务器前面增加一个反向代理(如HAProxy),它可以把负载均匀的分布到这些机器上。你的浏览器访问的首先是这台反向代理,它再把你的请求转发到后面的web服务器,这就使得web服务器会把remote_addr设为这台反向代理的IP,为了能让你的程序获取到真实的客户端IP,你需要给HAProxy增加以下配置
option forwardfor
它的作用就像上面说的,增加一个x_forwarded_for的头信息,把客户端的ip添加进去,否则的话经测试为空值
如上面的日志格式所示:$http_x_forwarded_for 是客户端真实的IP地址,$remote_addr是前端Haproxy的IP地址
或者:
当Nginx处在HAProxy后面时,就会把remote_addr设为HAProxy的IP,这个值其实是毫无意义的,你可以通过nginx的realip模块,让它使用x_forwarded_for里的值。使用这个模块需要重新编译Nginx,增加--with-http_realip_module参数
./configure –user=www –group=www –prefix=/usr/local/nginx –with-http_stub_status_module –with-http_ssl_module \ –with-http_realip_module –http-log-path=/data/logs/nginx/access.log –error-log-path=/data/logs/nginx/error.log
set_real_ip_from 10.1.10.0/24;
real_ip_header X-Forwarded-For;
上面的两行配置就是把从10.1.10这一网段过来的请求全部使用X-Forwarded-For里的头信息作为remote_addr,这样此时remote_addr就是客户端真实的IP地址
————————————————————–
X-Forwarded-For 和 X-Real-IP 获取客户端的ip的区别:
一般来说,X-Forwarded-For是用于记录代理信息的,每经过一级代理(匿名代理除外),代理服务器都会把这次请求的来源IP追加在X-Forwarded-For中 来自4.4.4.4的一个请求,header包含这样一行 X-Forwarded-For: 1.1.1.1, 2.2.2.2, 3.3.3.3 代表 请求由1.1.1.1发出,经过三层代理,第一层是2.2.2.2,第二层是3.3.3.3,而本次请求的来源IP 4.4.4.4是第三层代理 而X-Real-IP,一般只记录真实发出请求的客户端IP,上面的例子,如果配置了X-Read-IP,将会是 X-Real-IP: 1.1.1.1 所以 ,如果只有一层代理,这两个头的值就是一样的
所有相关变量具体请详看官网:
http://nginx.org/en/docs/varindex.html
http://blog.csdn.net/njxdy/article/details/9998481